Как создать экспресс панель в Internet Explorer. Яндекс.Браузера – детальный обзор настроек и оптимизация скорости работы Как расширить экспресс панель в яндекс браузере
Можно с уверенностью назвать “центром управления” самыми важными и часто посещаемыми страницами. Они сразу оказываются перед глазами на расстоянии всего одного клика как только вы открываете новую вкладку. Если вы хотите обеспечить максимально быстрый доступ к любимой странице, вы можете выбрать один из трех способов добавления ее на экспресс-панель.
Через значок сердца на странице
После клика по значку сердца наведите курсор на миниатюру страницы – вы увидите иконку экспресс-панели. Но обратите внимание – в этом случае страница также будет добавлена и в закладки.
Клик правой кнопкой мыши по странице
Альтернативный способ – кликните правой кнопкой мыши непосредственно по странице. В появившемся меню вы увидите опцию “Добавить на экспресс-панель”.
Кнопка “+” на самой экспресс-панели
Opera предложит вам страницы, которые вы недавно посещали, или же вы cможете ввести URL нужной страницы в соответствующем поле. Кроме того, вы увидите несколько расширений, которые могут оказаться полезными.
Если вы хотите сгруппировать определенные страницы на экспресс-панели, просто перетяните один из ярлыков на другой для создания папки.
Экспресс панель предоставляет возможность получать быстрый доступ к избранным сайтам, а также сохранять различные ссылки. Ввиду того пользователям время от времени приходится переустанавливать операционную систему, сохранение закладок является очень актуальным вопросом.
Установка Оперы
Инсталлятор браузера Opera можно бесплатно загрузить с различных сайтов, включая официальный ресурс. Установка программы занимает несколько минут и требует от пользователя лишь последовательных подтверждений инсталляции.
Экспресс-панель - это что?
Экспресс-панель является инструментом, который предоставляет быстрый доступ к закладкам, а также избранным сайтам. В экспресс панель опера установить можно также и различные приложения, которые представлены в широком выборе на сайте браузера. В отличие от стандартной панели закладок ссылки на Интернет-ресурсы отображаются в виде картинок-логотипов или превью сайтов. Такое решение позволяет гораздо быстрее ориентироваться в панели при поиске нужной закладки.
Панель поддерживается разработчиками браузера и получает регулярные обновления, которые вносят различные нововведения и поправки в систему панели. Поэтому экспресс панель опера (старая версия) может иметь некоторые отличия в настройках и интерфейсе. Помимо экспресс-панели в браузере также существует два других элемента для быстрого доступа к страницам: «Копилка» и «Рекомендации» .
Настройка в браузере
Для изменения основных настроек экспресс панели в браузере необходимо:
- открыть меню «Opera» в левом верхнем углу;
- перейти в раздел «Настройки» ;
- поставить галочку «Показать дополнительные настройки» ;
- выбрать необходимые параметры экспресс-панели в разделе «Начальная страница» .

Как настроить экспресс панель в опере?
Одной из основных особенностей экспресс-панели является интуитивно-понятный интерфейс, не перегруженный излишними настройками. Благодаря такому решению настройка закладок и других элементов не требует каких-либо особых навыков или знаний.
Тема и заставка
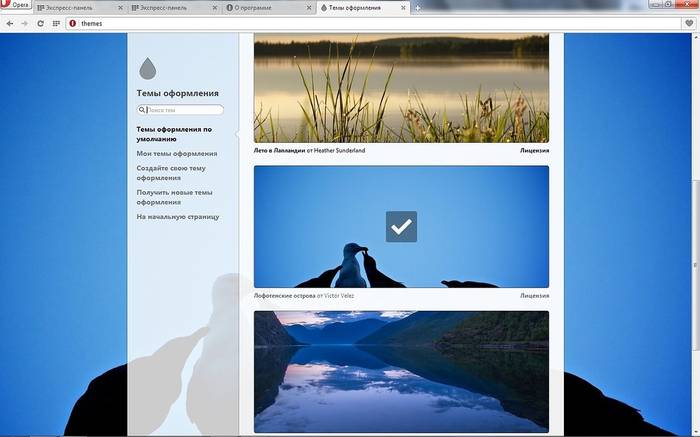
Настройка темы оформления осуществляется с помощью специальной панели, чтобы открыть которую необходимо нажать правую кнопку мыши и выбрать «Сменить тему оформления ».
Видео: Как настроить Opera 15 и Opera 16
Новое оформление интерфейса
Браузер по умолчанию включает несколько тем оформления, из которых вы можете выбрать наиболее подходящий вариант. Для загрузки альтернативных тем необходимо:
- перейти по ссылке «Получить новые темы оформления »;
- выбрать тему;
- нажать на кнопку «Добавить в Opera» .
Для создания собственной темы, смены фона или же если у вас исчезла заставка экспресс-панели необходимо выполнить следующие действия:
- нажать «Создайте свою тему оформления» ;
- выбрать ваше изображение;
- выбрать параметры расположения изображения, а также настройки отображения текста;
- нажать на кнопку «Создать» .
Таким образом вы можете создать обои для фона экспресс панели.
Создаем новый элемент
Для создания нового элемента на экспресс-панели необходимо нажать на «крестик» и ввести адрес сайта или выбрать предложенные варианты страниц и приложений. Также вы можете нажать на кнопку другие расширения для выбора приложений из всего списка.

Добавление приложений выполняется таким же способом, как и установка тем оформления. Альтернативным вариантом добавления элементов является клик правой кнопкой мыши по свободному месту панели. В открывшемся меню можно выбрать «Добавить на Экспресс-панель» или «добавить расширение» .
Как изменить ячейки?
Для изменения или удаления содержимого ячейки на экспресс панели необходимо нажать правой кнопкой мыши на закладку или приложений и выбрать необходимый пункт. Нажав пункт «Изменить» вы можете редактировать имя, а также адрес визуальной вкладки.
Вкладки в браузере Opera

При добавлении ячейки автоматически предлагаются различные варианты страниц, которые вы уже посещали ранее. После добавления вы можете менять местами вкладки, перетягивая их на необходимое место.
Папки для страниц
Помимо отдельных страниц также можно создавать папки, которые будут содержать вкладки различных тематик. Как добавить папку? Для создания папки достаточно перетянуть одну вкладку на другую. Таким образом, вы можете формировать свой каталог закладок. Для папок существует функция «открыть все», для доступа которой необходимо нажать правой клавишей мышки на папку.
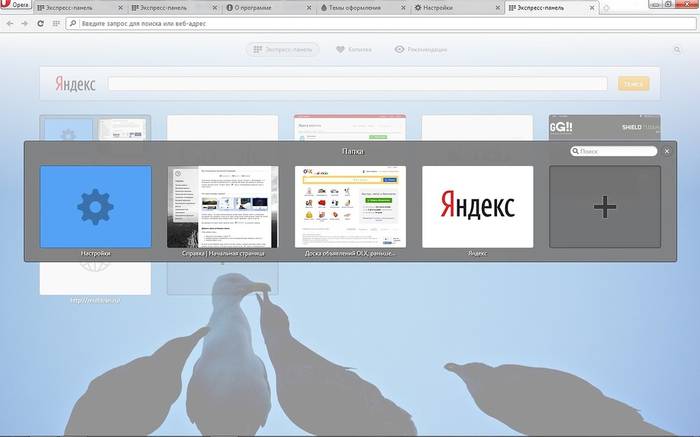
Данная функция позволяет открыть все вкладки, находящиеся в данной папке. Таким образом, вы можете создать папку со страницами, которые открываете ежедневно для проверки новостей, почты и т.д. Также вы можете сохранить все открытые страницы в папку. Для этого необходимо нажать правой кнопкой на область открытых страниц и нажать «Сохранить вкладки как папку на Экспресс-панели» .
Экспресс - панель на главной
По умолчанию экспресс-панель установленная на стартовой странице.
Если же у вас установлена другая страница, то чтобы сделать стартовой экспресс-панель необходимо выполнить следующие действия:
- нажать на кнопку «Opera» ;
- выбрать раздел «Настройки» ;
- в разделе «При запуске» выбрать «Открыть начальную страницу ».
Как сохранить в Opere экспресс-панель и импортировать её?
Как скопировать настройки express-панели? В отличие от прежних вариантов Opera в актуальных версиях экспорт и сохранение закладок возможно с помощью синхронизации или же перемещая файлы вручную.

Для того чтобы узнать где опера хранит файлы, содержащие параметры закладок необходимо открыть раздел «О программе». Для этого откройте меню «Opera» и выберите пункт «О программе» .
В открывшемся окне рядом с надписью «Профиль» и находится адрес хранения файлов настроек вкладок:
- файлы «Bookmarks» включают настройки ваших сохранённых страниц;
- файлы «Stash» отвечают за сайты, сохранённые в «Копилке»;
- файлы «favorites» содержат настройки экспресс панели.
Как импортировать закладки? Для того что бы восстановить сохранённые страницы вам необходимо переместить сохранённые файлы в ту же папку после переустановки браузера и подтвердить замену. Закладка на любимый сайт Вы также можете сохранять страницы ваших любимых сайтов в раздел «Копилка».

Данный сервис позволяет получить мгновенный доступ к странице которую, вы, например, хотите просмотреть позже. Для добавления сайта в данный раздел необходимо нажать на значок «сердечка» возле адресной строки и выбрать «Добавить страницу в Копилку» .
Где панель закладок?
Изначально панель закладок в экспресс-панели Opera скрыта.
Для включения данной панели необходимо выполнить следующее:
- открыть меню «Opera» ;
- выбрать «Настройки» ;
- открыть вкладку «Браузер» ;
- в разделе «Интерфейс пользователя» поставить галочку возле пункта «Показывать панель закладок».

Экспресс-панель браузера Opera имеет достаточно простой и удобный интерфейс, который включает не только стандартные функции визуальных вкладок, но также и дополнительные сервисы: приложения, «Рекомендации» и «Копилка». Благодаря простым инструкциям пользователь может с лёгкостью настроить экспресс-панель в соответствии с его предпочтениями.
Также панель предполагает достаточно широкие возможности по настойке оформления. Благодаря большому количеству разнообразных тем вы можете выбрать наиболее подходящее оформления для вашей Экспресс-панели. Восстановление настроек происходит посредством сохранения и последующего перемещения файлов с параметрами панели, которые находятся в директории программы.
Кроме того, в браузере Opera также существует функция синхронизации, позволяющая также сохранять ваши настройки на нескольких устройствах.
>Яндекс.Браузер – довольно востребованная и популярная поисковая система, занимающая третье место во втором эшелоне среди аналогов. Новая версия представляет собой удобный, многофункциональный и безглючный вариант обозревателя интернета, обладающий к тому же функцией Турбо-загрузки «тяжелых» веб-страниц на максимальной скорости. У браузера много немаловажных и достойных характеристик, которые и будут рассмотрены более подробно в сегодняшнем обзоре.
Преимущества и характеристики браузера
Хочется сразу познакомить вас с основными преимуществами поисковика для дальнейшего обоснованного выбора:
- Встроенный блокировщик рекламы.
- Расширенный функциональный интерфейс, которого нет, к сожалению, в Google Chrome.
- Интуитивно простые настройки и опции, в которых даже новичок легко разберется.
- Технология Турбо значительно ускоряет процесс работы с http, путем сжатия страниц и позволяет свободно посещать заблокированные сайты.
- Удобная Яндекс панель с закладками, в принципе, как и в любом другом браузере.
- «Умная» адресная строка , очень кстати выдающая подсказки при наборе названий сайтов.
- Мощная встроенная антивирусная защита от лаборатории Касперского.
- Встроенный переводчик на 9 распространенных языков.
- Имеется версия для операционной системы Mac OS.
- Мобильная версия для Android и iOS.
- Универсальность в установке всех расширений от Chrome.
Где скачать и как установить
Скачать бесплатную и обновленную версию браузера Яндекс можно и нужно с официального сайта. На сайте нужно выбрать подходящую версию для своей операционной системы, в принципе все существующие версии там предложены.
Папка браузера устанавливается на системный диск С . В любом случае, ярлык браузера появится на рабочем столе. При желании его можно найти в меню пуск, меню диспетчера приложений или через поиск. Для того чтоб обнаружить все папки браузера, можно воспользоваться поиском в самом диске С. Делается это так:

Установка предусмотрена на выбор пользователя
: стандартная или по умолчанию. После того, как будут расставлены все галочки, через пару минут произойдет установка, и переходим непосредственно к удобным настройкам «под себя».
Как настроить Яндекс.Браузер
После установки вы попадете на главную страницу Яндекса с несколькими визуальными вкладками посреди экрана. Кстати, очень удобная вещь для быстрого доступа к наиболее посещаемым сайтам. Для того чтоб попасть в меню настроек нужно нажать в правом верхнем углу на небольшую трехполосную иконку, выбрать в выпавшем меню ту функцию, которая нам нужна.
Обратите внимание, через выпавшее меню можно настроить многие функции, давайте рассмотрим каждую в отдельности. Начнем с самой первой настройки.
Синхронизация
Удобная функция, позволяющая хранить и переносить
свои избранные закладки, пароли, расширения и личную историю на любые синхронизированные устройства.
Доступ к личным данным на сервере защищен системой авторизации
, так что все процессы синхронизации будут происходить при помощи аккаунта Яндекс.Почта. Если у вас уже есть аккаунт просто авторизуйтесь, если еще нет, тогда требуется . Следующий шаг – отметить галочками те типы данных, которые нужно синхронизировать.
Пользователь, на свое усмотрение в любой момент имеет возможность отключить эту функцию или изменить выбранные данные. Для этого следует открыть раздел «синхронизация» через панель управления.
Начальная страница при запуске
Пользователь имеет право выбора с чего начинать работу при открытии обозревателя
– с чистого листа или с сохраненных вкладок, которые были открыты в предыдущей сессии. Что вы хотите увидеть при запуске обозревателя – табло или последние вкладки? Ставьте свой выбор – галочки в нужных квадратиках.
Настройка поиска
В Яндексе можно настроить быстрый расширенный поиск
, а дополнительное отображение визуальных иконок сайтов, видимых в выдаче, является удобным плюсом. Для этого воспользуемся страницей с настройками . Настройте удобный и корректный поиск под себя.
Параметры внешнего вида
Изначально при установке поисковика, все пункты включены по умолчанию
. При желании можно изменить интерфейс обозревателя на свой вкус.
Панель закладок
Немного ниже находятся параметры панели закладок. Многие активные пользователи выбирают удобство сохранения закладок на панели, которая находится под адресной строкой. Еще появилась отличная возможность визуальных иконок , которых можно сохранить на экране 20 штук.
Добавить сайт в закладки довольно просто, буквально в несколько кликов. Самый простой способ – это использовать специальную звездочку в конце адресной строки. Нажать на звездочку
– выбрать папку – нажать готово! Все очень просто!
Еще один удобный способ – добавление закладок целыми группами
.
Поисковая система на ваш выбор
На свой вкус установите поисковик, которым привыкли пользоваться.
Настройка уведомлений
Обозреватель поддерживает опцию включения и отключения
уведомлений о новых материалах на веб-сайте.
Кстати, на вкладках с соцсетями
, можно подключить удобную функцию – отображение уведомлений о новых сообщениях. Для этого в настройках Табло предусмотрена опция «Информер», активируйте ее и будьте в курсе свежих сообщений.
Пользовательский профиль
Личный профиль пользователя – это персональный набор всех любимых настроек и данных поисковика Яндекса. Профиль создается автоматически при установке и надежно хранит все ваши данные.
Если вы не являетесь единственным пользователем системы, рекомендуется создать каждому пользователю отдельный профиль для того, чтоб ваши настройки и предпочтения оставались только в личном доступе. Для этого достаточно зайти через настройки и добавить профиль
. В этих же настройках можно при желании удалить профиль или изменить.
Просмотреть все текущие профили обозревателя и совершить вход и переключение между ними можно при помощи значка на верхней панели.
Браузер по умолчанию
Нравится обозреватель Яндекс и хотелось бы, чтоб все гиперссылки открывались именно в нем – подключите эту функцию.
Тут же есть и встроенный блокировщик рекламы
– по своему выбору настройте исключения для полезной рекламы.
Подключить Турбо режим
Обязательно подключите Турбо режим, во всяком случае он не помешает, особенно если связь мобильная, режим поможет сэкономить трафик
. На стартовой странице с Табло нужно кликнуть на кнопку «дополнения
» дальше зайти в настройки и включить.
Основные настройки на этом заканчиваются, но есть еще дополнительные, которые тоже играют немаловажную роль и имеют несколько полезных параметров.
Скачанные файлы
По умолчанию во всех браузерах, скачанные файлы помещаются в папку загрузок . Возможно, вам будет удобно единожды установить свою папку для сохранения всех скачанных файлов. Можно также воспользоваться и установить функцию, в которой система будет каждый раз спрашивать, куда лучше сохранить скачанный файл.
– относительно новая опция, позволяющая быстро выполнять всевозможные действия при помощи специальных жестов. Дает возможность пролистывать предыдущие страницы.
Пароли и формы
Если вы являетесь единственным пользователем
компьютера для вас предусмотрена удобная функция автоматического заполнения форм и сохранение паролей. Данная опция позволяет экономить время для доступа к аккаунтам.
Контекстное меню
Подключение этой опции позволяет осуществлять быстрый поиск
выделенных слов в Яндексе.
Для работы необходимо выделить слово или предложение и нажать на появившуюся кнопку с треугольником
. Контекстное меню мгновенно выдаст результат – быстрый ответ или перевод.
Веб-содержимое
Плохое зрение? Хотите увеличить шрифт или поменять его тип – не проблема! Можно даже увеличить масштаб целой страницы.
Сеть, язык и регион
Отличное решение от продвинутого поисковика – выбор подходящей сети для работы, удобного языка и возможность в любой момент поменять страну.
Система, энергосбережение и аппаратное ускорение
При отключении от электросети ваше устройство сможет значительно сэкономить заряд батареи и продлить время работы.
В системе есть результативная опция под названием «аппаратное ускорение
», позволяющая воспользоваться графическим ускорителем, кроме этого можно оптимизировать изображения, чтобы уменьшить потребление оперативной памяти.
Сброс настроек
Кнопка сброс настроек позволяет произвести сброс
практически всех настроек до заводских по умолчанию.
Настройка Табло
Каждая новая пустая вкладка Яндекса — это специальное эффектное Табло. Табло – это панель быстрого запуска страниц, на которой удобной плиткой располагаются визуальные закладки самых посещаемых вебсайтов. Здесь же размещены кнопки для быстрого доступа к истории посещений, каталогу скачанных файлов, установленных дополнений и т.д.
Визуальные закладки на Табло добавляются очень просто, чтобы это сделать скопируйте адрес сайта и сразу автоматически выпадает панель для добавления, потом нажать готово и сайт уже стоит иконкой на Табло.
Если нужно какую-либо иконку удалить или отредактировать — нужно навести курсор на правый уголок визуальной вкладки и кликнуть на подходящий элемент.
Важно! Если у вас установлена новая версия Яндекс браузера, но табло не отображается – наступило время проверить устройство на вирусы. Очень часто, подобная неприятность происходит в результате действия вредоносных программ.
Отключить Табло скорее всего можно. По крайней мере на официальном сайте написано, что в настройках обозревателя есть пункт «открывать табло», который следует выключить. Но мы не смогли найти такой пункт. Видимо в новых версиях такую возможность убрали.
Настройка темы
В Яндекс.Браузере есть возможность выбрать любую тему для стартовой страницы из установленных в программе – обычных или анимированных картинок. Также их дополнительно можно скачать из Интернета
. На стартовой странице под визуальными иконками есть надпись «галерея фонов
» или кнопка «настроить экран».
Нажать на кнопку и выбрать из имеющихся, потом нажать на кнопку «готово
». Все легко и просто.
Настраиваем дополнения в Яндексе
В поисковике Яндекс уже встроено несколько полезных программ и расширений, которые повышают функциональную работу браузера и делают его более универсальным. При помощи выпадающего Меню попадаем в дополнения.
Здесь вы сможете подключить различные дополнения и специальные модули, также созданные и сторонними разработчиками. Кликнув по кнопке «дополнения » мы попадаем в менеджер плагинов. На этой странице отображается список всех дополнений , как предустановленных, так и тех, которые пользователь в будущем подключит сам.
При помощи кнопок «Вкл/Выкл» можно легко управлять всеми дополнениями. Вот что на самом деле не имеет границ так это огромный выбор всевозможных расширений из каталога для Яндекса (более 150). Прокрутите вниз страницу и нажмите на «каталог расширений
».
Важная информация! Расширений можно установить большое количество и разных, но запомните – чем больше расширений будет установлено, тем медленнее будет работать браузер.
Отключить плагины и удалить тулбары
Очень часто на компьютер, при установке сторонних программ, попадают разные тулбары или панели инструментов. Для их качественного автоматического удаления можно воспользоваться универсальными специальными утилитами, например Toolbar Cleaner . Но, есть еще один способ всегда быть в курсе событий и проверять вручную, какие проги и плагины установлены.
Для этого в адресной строке браузера вставляем browser://plugins
и нажимаем ввод, сразу откроется страница со всеми текущими плагинами. Вот так она выглядит:
Здесь можно управлять всеми расширениями и нужными плагинами для работы. Если нужно узнать подробней о какой-либо отдельной программе, в правом верхнем углу нажать «подробнее».
Удаление данных о работе браузера
Для того чтоб очистить кеш и куки браузера нужно попасть на страницу истории просмотров. Следует зайти в меню, выбрать в самом низу строку «дополнительно
», в выпавшем окне нажать «очистить историю
»
В открывшемся фоновом окне выставить за какой период времени следует очистить историю, и что именно нужно удалить. Вызвать окно на экран можно сочетанием горячих клавиш «Ctrl
+
Shift
+
Del
». Выглядит это так:
Оптимизация максимальной производительности
Для проведения оптимизации нужно попасть на страницу скрытых возможностей обозревателя. Будем менять все тонкие настройки нашего поисковика. В адресной строке поиска вводим browser://flags/, возможно применить сочетание горячих клавиш: Ctrl+F.
Увеличить максимально доступное ОЗУ
На странице нужно найти название функции «Максимальное количество изображений
». В меню, поставить значение 512, это значительно повысит скорость поисковика, без увеличения потребления оперативной памяти.
Увеличить скорость загрузки изображений
Для быстрой обработки изображений задействуем как можно больше потоков. Найти строчку «Число потоков растрового изображения
» и поменять установленные по умолчанию значения на цифру 4.
Ускоренное закрытие вкладок
Подключение этой опции поможет сэкономить и время, и нервы особенно при небольшой скорости интернет соединения, когда открытые вкладки имеют свойство подвисать. Найти пункт «Разрешить быстрое закрытие вкладок/окон
» и активировать опцию.
Аппаратное ускорение
После активации этой опции браузер задействует все ресурсы встроенной видеокарты даже в случае, если карта устаревшая и слабая. Найти в поиске название «Переопределение списка программного рендеринга
». Активировать.
Не забывайте периодически применять очищение истории просмотров, чистить куки и кеш поисковика, что в свою очередь, поддерживает на высоком уровне максимальную производительность любого интернет-поисковика.
Закрепить кнопку Яндекс на панель задач
Для ускоренного доступа к поисковику, его стоит закрепить на панели задач. Как это сделать? По окончанию установки практически все программы предлагают «Создать ярлык на рабочем столе», «Создать ярлык в меню Пуск» или «Создать ярлык на панели быстрого доступа». Панель задач – это и есть наша «Панель быстрого доступа».
Но, возможно вы забыли поставить галочку во время установки или решили намного позже поставить поисковик на панель задач. Чтобы это сделать нужно:

"Яндекс" является одним из самых популярных брендов в России. Данная компания предлагает пользователям стран СНГ массу адаптированных под местные реалии сервисов, в их числе средства навигации, поисковая служба, музыкальный стриминговый сервис и множество других услуг. Для быстрого доступа и управления ими командой "Яндекса" были созданы отдельные приложения для каждого из них. Если вы находитесь в числе поклонников этой компании, то вам определенно стоит взглянуть на "Яндекс"-панель, установить которую не составит большого труда. Далее подробно рассмотрим, какие расширения нам предлагает "Яндекс" сегодня.
"Яндекс. Элементы"
Экспресс-панель "Яндекс" и "Яндекс. Элементы" - это набор приложений, позволяющий организовать комфортную работу со всеми сервисами компании в среде любого современного браузера.
Все расширения являются калькой с дополнений, встроенных в "Яндекс. Браузер". По сути, панель "Яндекса" и элементы представляют собой набор для трансформации Chrome и Firefox в "Яндекс. Браузер". Учитывая тот факт, что "Яндекс" — это компания, как и Google, зарабатывающая на сервисах и рекламе, это именно то, что им нужно.
Установка
Для того чтобы начать работу с данными инструментами, достаточно посетить официальную страницу “Яндекс. Элементы”. На сайте имеются ссылки для всех доступных сервисов, там же найдется и “Яндекс-панель”, установить которую можно, скачав соответствующее расширение для вашего браузера. На данный момент поддерживаются все современные браузеры, в их число входят Firefox, Opera и Chrome (включая браузеры на его основе). Edge в этот список не вошел, так как на нынешнем этапе своего развития не поддерживает расширения вовсе.

Панель закладок "Яндекс"
Первое, что встретит пользователя после установки расширения - это видоизмененная стартовая страница. На ней расположены часто посещаемые или закрепленные пользователем сайты, информация о погоде и курсе валют. Также внизу расположены ссылки для перехода к недавно закрытым вкладкам, панели загрузок, закладкам и истории браузера. Самой важной частью данной страницы является умная поисковая строка, которая может дать ответ на запрос еще до перехода на страницу поиска. На практике это означает, если вы ищете погоду в определенном городе, результат вы увидите прямо в строке поиска, это же касается курса валют и математических подсчетов (по сути, имеем встроенный в поиск калькулятор и конвертер). Или же если вы ищете какую-нибудь известную личность, место, фильм, то умная поисковая строка сразу перенаправит вас на страницу в "Википедии" или ответит на простой вопрос самостоятельно (к примеру, вопрос о том, как долго нужно варить пельмени).

Панель является настраиваемой страницей (кнопка “Настройки” в правом нижнем углу), пользователь вправе выбирать, сколько сайтов будет отображаться на странице (до 25 штук), можно добавить на панель "Яндекс" свои сайты, можно сменить фон (предлагаются изображения из коллекции, но можно загрузить и свои). Также в настройках можно разрешить или запретить доступ к геолокационными данным и отключить строку поиска.

Отдельно стоит поговорить про экспресс-панель "Яндекс" в браузере Opera. Ее функциональность и внешний вид отличны от таковой в Chrome и Firefox. Дело в том, что в некоторых версиях данного браузера уже имеется встроенная панель закладок. "Яндекс" же предлагает расширить ее возможности, добавляя интерактивные страницы с сервисами. Например, прямо на стартовой странице будет отображаться погода или информация о пробках, пользователю даже не придется посещать соответствующие страницы, также появятся быстрые ссылки на основные, популярные сервисы "Яндекса". В новых версиях браузера (построенных на базе Chromium) панель работает так же, как и в Chrome.

Дополнительные элементы
Панель "Яндекса", помимо описанных выше изменений стартовой страницы, предлагает многое другое. Это целый набор инструментов по работе с сервисами компании. Это некая "Яндекс", организующая быстрый доступ к почте, диску, музыкальному плееру, данных о погоде и пробках, и другим службам. Для работы с ними необходимо наличие учетной записи.
"Яндекс.Почта"
После того как вы установите панель "Яндекса", в верхней строке вашего браузера, помимо привычных появится значок почты, после нажатия на который перед вами откроется окно с последними принятыми письмами. К сожалению, работать с почтой таким образом не получится, можно лишь узнать отправителя, тему и просмотреть небольшое превью содержимого письма. Для прочтения письма и отправки ответа придется перейти на сайт службы.

"Яндекс.Диск"
"Яндекс.Погода"
Несмотря на то что виджет с погодой есть на экспресс-панели "Яндекс", он также может быть добавлен на панель задач, где вы сможете лицезреть более подробный прогноз на весь день, а не только актуальную температуру за окном. Для того чтобы посмотреть прогноз погоды на ближайшие десять дней, придется перейти на сайт службы.
"Яндекс.Музыка"
Моментальный доступ к бесплатному проигрывателю "Яндекс.Музыка". Данный виджет позволяет, не посещая страницу сервиса, воспроизводить, останавливать и переключать треки. Для работы виджета необходим функционирующий аккаунт "Яндекс. Музыки" с наполненной библиотекой.
Переводы
Этот маленький, но полезный инструмент станет настоящей палочкой-выручалочкой для тех, кто на вы с английским и другими иностранными языками. В отличие от описанных выше виджетов, которые занимают место в данный элемент интегрируется в контекстное меню, вызываемое нажатием на правую кнопку мыши, и позволяет без лишних телодвижений перевести выделенный текст.
Данное расширение поможет тем, кто любит интернет-шопинг. Когда вы будете просматривать определенные товары в рунете, при наличии таковых в сервисе "Яндекс.Маркет" советник подыщет наиболее выгодные предложения с возможностью приобрести в вашем регионе.
Безопасность
Замыкает линейку расширений инструмент по обеспечению безопасности в сети. Данный виджет оснащен базой веб-сайтов, проверенных на наличие вирусов, мошенников и фишинга (кража логинов и паролей). Как только вы попытаетесь пройти по опасной ссылке, расширение выдаст уведомление и не позволит этого сделать. Более того, каждый веб-сайт в поисковой выдаче будет оценен данным инструментом и получит одну из трех меток:
- зеленую (безопасный);
- желтую (небольшой риск);
- красную (небезопасный).
На самом деле решение не новое, "Яндекс" к нему никакого отношения не имеет, это лишь слегка видоизмененный пакет Web of Trust, распространяющийся в России силами компании.
Выводы
Если вы являетесь поклонником сервисов "Яндекса" или же просто хотите получить быстрый доступ к некоторым функциям, то панель "Яндекса" с комплектом расширений станет отличным решением, которое сэкономит ваше время и позволит с комфортом продолжить работу в сети, не отвлекаясь на всевозможные мелочи вроде переключения трека или просмотра погоды на день. К тому же дополнение может повысить безопасность серфинга и поможет с работой на иностранных ресурсах. В общем, панель "Яндекса" - это самый простой и функциональный способ дать вашему браузеру новые возможности.
Экспресс-панель представляет собой удобный инструмент, с помощью которого пользователь может значительно упростить интернет-серфинг. При помощи таких программ появляется возможность создания вкладок, по которым можно будет быстро переходить на наиболее посещаемые сайты. Одной из наиболее распространенных панелей на сегодняшний день является утилита от компании Яндекс, которая включает в себя массу интересных особенностей и функций.
Экспресс-панель от Яндекса представляет собой элемент пакета программ под названием Элементы Яндекса – специализированного расширения от этой компании для наиболее популярных браузеров. После установки таких элементов вы получаете не только непосредственно саму панель, вы еще и превращаете адресную строку в поисковую (при желании можно туда сразу вбивать запросы), а также позволяет получить быстрый доступ к сервисам Яндекса и наиболее распространенным социальным сетям.
Однако при желании вы можете поставить на компьютер исключительно Визуальные закладки, чтобы получить саму экспресс-панель, и при этом не пользоваться другими сервисами этой компании.
Как установить этот пакет?
Так как установить экспресс-панель от Яндекса можно только через Элементы, проделывается это следующим образом:
- Заходим на официальную страницу программы с того браузера, на который будет устанавливаться это расширение;
- Выбираем то расширение, которым вы собираетесь пользоваться;
- Кликаем на кнопку Установить ;
- В появившемся окне выбираем Добавить .
Стоит отметить, что данная инструкция может незначительно меняться (в основном, в названиях) в зависимости от того, какой именно браузер вами используется. Однако во многом они похожи, поэтому разобраться не составит труда.
После того, как Элементы Яндекса будут добавлены на ваш компьютер и будут запущены в браузере, автоматически появится большое количество дополнений с несколькими сервисами этой компании, среди которых будет также и необходимая нам Экспресс-панель.
Как настроить Экспресс-панель?

Чтобы настроить Экспресс-панель, сначала вам нужно нажать на кнопку Добавить страницу, которая всегда немного правее последнего открытого окна. После этого откроется непосредственно само окно с поисковой строкой Яндекса, а также добавленными вами вкладками (или размещенными автоматически, если расширение запущено первый раз).

В правом нижнем углу находится панель с основными элементами настройки. Зайдя непосредственно в пункт Настройки , вы сможете определиться с количеством доступных вам вкладок, а также их расположением. Помимо этого, здесь можно будет выбрать фоновый рисунок для самой Экспресс-панели, который всегда будет находиться за избранными страницами.

После того, как вы добавите нужное вам количество слотов, можно будет добавлять закладки. Для этого нажимаем на кнопку Добавить закладку , после чего прописываем адрес интересующего вас сайта. В дальнейшем закладку можно будет удалить или редактировать – для этого достаточно просто навестись на нее, после чего в верхнем правом ее углу появятся соответствующие кнопки.
Таким образом, установка и настройка экспресс-панели представляет собой буквально пятиминутное дело. Единственное, что может быть несколько длительным – это размещение интересующих вас сайтов, ведь их может быть достаточно много.
