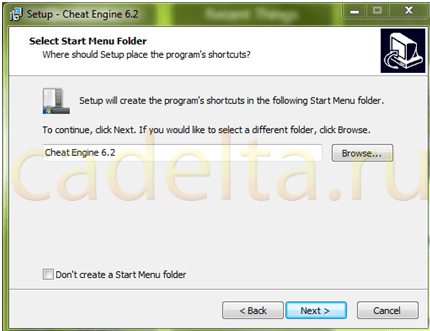Ускорение работы браузера от яндекс. Программа для ускорения интернета Программы для ускорения загрузки страниц
Яндекс.Браузер – это сравнительно молодой софт, который быстро ворвался в 10 лучших программ для просмотра интернет-ресурсов. После установки он демонстрирует высокую скорость получения и передачи данных, умеренное потребление системных ресурсов. Но всё же многие пользователи задаются вопросом, как ускорить работу браузера и сделать его ещё более удобным для просмотра сайтов?
Оптимизация браузера Яндекс
Правильная оптимизация браузера, способна ускорить работу программы. При этом, ни для кого не является секретом, что многие расширения потребляют ресурсы программы и сети. В результате браузер тормозит. Чтобы избавится от этого «дефекта», рекомендуем отключить неиспользуемые дополнения.
Для этого в адресной строке вводим browser://plugins/. Выбираем ненужные расширения и жмём «Отключить».
После активируем некоторые скрытые возможности. В адресной строке набираем browser://flags/#max-tiles-for-interest-area.

В пункте «Максимальное качество изображения в просматриваемом элементе…» выставляем 512. Это изменение нужно для того, чтобы увеличить скорость загрузки страницы. Дело в том, что эта функция позволяет программе использовать огромное количество оперативной памяти для загрузки страницы. Умерив потребности этой опции, мы оптимизируем браузер.

После внесения этого и последующих изменений, перезагружаем браузер.
В графе «Число потоков растрового изображения» ставим значение «4». Благодаря этому изменению количество потоков возрастёт, а скорость загрузки картинок увеличится.

Также ускорить загрузку можно с помощью функции canvas. Выбираем «Поддержка экспериментальных функций canvas» и кликаем «Включить».

Многим не нравится, когда ненужные вкладки долго закрываются. Ускорить этот процесс можно с помощью специальной функции. Находим «Разрешить быстрое закрытие вкладок/окон» и жмём «Включить».

Если же у вас старый ПК или ноутбук, для быстрой загрузки страниц можно использовать ресурсы видеокарты. Нужно включить функцию «Переопределение списка программного рейдеринга».

Эти функции максимально ускоряют работу программы. Однако, если вы желаете ещё и модернизировать интерфейс браузера, стоит ввести browser://flags/#enable-custo и выбрать «Включить новый интерфейс браузера».

По окончании действия перезагружаем софт.
Как часто случается так, что пользователь компьютера или ноутбука, подключенного к интернету, испытывает недовольство в своей работе, продиктованное малой обработки всех данных. Единственным способом исключения этой проблемы, как ни странно, является установка после загрузки на компьютер программы, имеющей функционал по ускорению режима до максимума. Ну а чтобы не казаться читателю голословным, далее приведу в пример популярное софтина для усовершенствования скорости интернет подключения с непосредственной загрузкой контента, точнее на жесткий диск, в нем установленный.
Итак, если вы ищите выход из сложной ситуации с недостаточной скоростью вашей сети, я вам настоятельно рекомендую скачать программу для ускорения интернета, функционирующую по простейшему принципу разгона через кэш. С приложением, о котором идет речь, посещаемые ресурсы просто записываются в кэш, облегчая последующее их посещение с максимизацией скоростного режима.
Есть в сети и другие с аналогичным функционалом, но работающие уже через модем и, не используя кэш-память. Воспользовавшись одной из нижестоящих адресных ссылок, при этом, не ограничивая себя в трафике, а получив в распоряжение больше гигабайт информации под статью необходимого найденного контента. Однако эти утилиты больше и чаще используются работниками офисных фирм и компаний, где все компьютеры подключены к одной модемной сети, как правило, через wi-fi интерфейс.

Еще проще будет загрузить, поддерживающую оптимизацию браузеров, антивирусных приложения и протоколов сетевого вектора. Соответствующим всем этим требованиям является приложение ускоритель интернета, осуществляющее оптимизацию программ для установления связи через встроенные на ноутбуках камеры, а также всяких игровых приложений, о них отдельно.

Справиться с пользовательскими настройками разрекламированной нами кратко, как мне кажется, вы вполне сможете собственноручно, в крайнем случае, воспользовавшись встроенном разделом справки.
Cheat Engine - это программа, предназначенная для "изменения" игр и приложений, запущенных под операционной системой Windows. Из названия данной программы понятно, что она предназначена для написания различных чит кодов. Программа Cheat Engine достаточно давно зарекомендовала себя как хорошее средство для создания трейнеров, читов и хаков.
Можно сказать, что в теории эта программа используется лишь для однопользовательской игры, но на практике оказывается, что Cheat Engine можно использовать и для онлайн Flash игр, а так же для программ под ОС Windows. Кстати говоря, эту программу сделали известной именно онлайн игры, т.к. они популярнее, чем обычные.
Функционал данной программы позволяет сканировать данные игры/процесса, находящиеся в данный момент в оперативной памяти, и редактировать различного рода значения.
Также в программе присутствует функция Speed Hack , служащая для ускорения работы любого открытого процесса в данный момент. Именно эта функция и понадобится для ускорения вашего браузера.
В данной программе также присутствуют и другие функции. К примеру: отладчик игр, ассемблер, дизассемблер, генератор трейнеров, манипулятор Direct 3D и так далее.
В этой статье мы рассмотрим использование функции Speed Hack для сторонних программ, а именно браузера.
В данном случае Opera .
Установка программы
Итак, сначала скачаем программу Cheat Engine с официального сайта , программа является полностью бесплатной.
Для загрузки кликаем по надписи "Download Cheat Engine ".
После того как вы скачали программу, отключите антивирус . Только после этого следует приступить к установке Cheat Engine .
Выбираем "I accept the agreement ", где вы соглашаетесь с лицензионным соглашением программы.
Кликаем по кнопке "Next ".
Выбираем директорию для установки программы, нажав на кнопку "Browse ...". И опять нажимаем "Next ".
Можете поставить галочку в поле "Don`t create a Start Menu folder ", если не хотите чтобы данная программа отображалась в меню Пуск в списке установленных программ. Снова нажимаем "Next ".
В поле "Create a desktop icon " ставим галочку, если хотите чтобы ярлык Cheat Engine отображался на рабочем столе. Нажимаем "Next ".
Во время установки Cheat Engine Вам также будет предложено установить ряд других полезных программ - "Hamster Free Zip Archiver " и "TuneUp Utilities ". Установка их остается на ваше усмотрение. Далее нажимаем "Install ".
Использование программы Cheat Engine
Настройка программы
После установки запускаем программу Cheat Engine и нажимаем на иконке с монитором, которая находится в правом верхнем углу окна программы. Из списка процессов "Process List ", находящихся в данное время в оперативной памяти, выбираем процесс с названием вашего браузера. В данном случае - браузер Opera . Кликаем по нему 2 раза, либо нажимаем на кнопку "Open ".
Далее в поле "Enable Speedhack " ставим галочку. А ниже при помощи ползунка регулируем ту скорость, с которой будет работать наш браузер , а также все приложения, работающие в нем, например Flash .
Все готово!
Скорость будет регулироваться практически во всех Flash играх, работающих в этом браузере через Cheat Engine , за исключением некоторых онлайн Flash игр, где скорость игры устанавливается сервером.
Администрация сайта сайт выражает благодарность за статью автору Sharkyyy3 .
Многие браузеры снабжены множеством плагинов, расширений, панелей инструментов, в которых Вы, в действительности, не нуждаетесь. Часто они снижают скорость работы в интернете и производительность.
Позвольте представить вашему вниманию полезные советы о том, как обеспечивать хорошую скорость работы в браузерах Google Chrome и Mozilla Firefox .
Отключите плагины и расширения в самом браузере
Начнем с того, что укажем основные различия между плагинами и расширениями.
Что такое плагин?
Плагин - это библиотека стороннего разработчика, присоединенная к браузеру. Он может быть встроенным в веб-страницу, и в этом случае он будет работать только на этой веб-странице.
Вот примеры наиболее распространенных плагинов: Adobe Flash , Java , Microsoft Silverlight , Apple Quicktime, Adobe Reader.
Что такое расширение?
Расширения, или дополнения, могут добавлять функции в пользовательский интерфейс браузера и обрабатывать страницы, которые он загружает. Несмотря на то, что они могут показаться схожими, фактически расширения не то же самое, что плагины; они оказывают влияние на сам веб-браузер, а также на страницу. Вот некоторые примеры важных или необходимых дополнений: Adblock Plus, Firebug, Microsoft .NET Framework Assistant.
Ниже вы найдете инструкции о том, как удалить или отключить ненужные плагины и расширения в Google Chrome и Mozilla Firefox.
В Google Chrome:
1. Откройте Google Chrome и нажмите кнопку меню на панели браузера.
2. Щелкните Инструменты (Tools).
3. Выберите Расширения (Extensions).
4. Щелкните значок корзины напротив расширения, которое вы хотите полностью удалить.
5. Когда появится диалог подтверждения, щелкните Удалить (Remove). Вы можете также временно отключить расширение, выполнив это на странице Расширения.

В Mozilla Firefox:
1. Вверху окна Firefox щелкните кнопку Firefox и затем Дополнения (Add-ons). Откроется вкладка менеджера расширений.
2. На вкладке менеджера расширений выберите Расширения или Внешний вид .
3. Выберите дополнение, которое хотите отключить.
4. Щелкните кнопку Отключить(Disable).
5. Щелкните Перезапустить сейчас (Restart now), если будет запрос на перезапуск. Программа запомнит открытые вкладки и откроет их после перезапуска программы.

6. Снова войдите в меню Дополнения и выберите Плагины (Plugins).
7. Выберите плагин, который вы хотите выключить.
8. Выберите Никогда не включать в ниспадающем меню.
Очистите кэш и удалите cookie
Этот процесс необходим из-за количества данных, сохраняемых браузером, которое в значительной степени является излишней тратой дискового пространства.
У Вашего браузера есть папка, в которой определенные загруженные элементы сохраняются для использования в будущем. Графические изображения (кнопки, баннеры, значки или диаграммы), фотографии и даже целые веб-страницы - вот примеры элементов кэша. При обращении к странице веб-сайта компьютер сначала просматривает свою папку кэша, проверяя, не сохранял ли он уже изображения для этой страницы, и если это так, он не будет загружать их снова. Это делается для ускорения загрузки.
Папки кэша могут стать довольно большими и могут занимать более 100 Мбайт объема на жестком диске, храня графику для сайтов, которые Вы, возможно, никогда не посетите снова. В том случае, если Вы заботитесь о вашей конфиденциальности или об экономии места для хранения на диске, может быть благоразумным периодическая очистка кэша. Это также позволит браузеру иметь доступ к свежим веб-страницам, не прибегая к использованию старых элементов кэша.
Для того, чтобы опустошить кэш своего браузера, выполните нижеследующие шаги.
При использовании Google Chrome:
1. Откройте Google Chrome.
2. Нажмите кнопку меню на панели браузера.
3. Выберите Инструменты (Tools).
4.Выберите Удаление данных просмотренных страниц (Clear browsing data)
5. В диалоговом окне установите флажки возле тех видов данных, которые хотите удалить. Флажки Очистить историю просмотров (Clear browsing history), Очистить историю загрузок (Clear download history), Очистить файлы cookie и другие данные сайтов и подключаемых модулей (Delete cookies and other site and plug-in data), Очистить кэш (Empty the cache) установлены по умолчанию и мы рекомендуем оставить эти флажки включенными.
6. В ниспадающем меню вверху диалога выберите, какой объем данных вы желаете удалить. Для удаления всех данных выберите За все время .
7. Нажмите Очистить историю (Clear browsing data)

В Mozilla Firefox:
1. Откройте Mozilla Firefox.
2. В верхней части окна Firefox щелкните кнопку Firefox и затем выберите Настройки (Options).
3. Выберите Дополнительные (Advanced).
4. Щелкните вкладку Сеть (Network).
5. В разделе Кэшированное веб-содержимое (Cached Web Content) щелкните Очистить сейчас (Clear Now).

6. Чтобы закрыть диалог настроек, щелкните OK.
Сбросьте параметры и настройки браузера
Иногда, когда Вы устанавливаете какую-то программу, она может изменить настройки браузера без Вашего ведома, и Вы после этого можете заметить, что Ваш браузер ведет себя как-то не так. Программы могут добавлять различные расширения или менять поисковую систему, установленную по умолчанию, а также могут вызывать различные проблемы при работе в сети.
В Google Chrome:
1. Щелкните кнопку меню на панели инструментов браузера.
2. Выберите Настройки (Settings).
3. Щелкните Показать дополнительные настройки (Click Show advanced settings) и найдите раздел Сброс настроек браузера ("Reset browser settings").
4. Щелкните Сброс настроек браузера (Reset browser settings).

5. В диалоговом окне щелкните Сбросить (Reset).
Обратите внимание: если у вас установлен флажок "Отправьте отчет о текущих настройках Google Chrome и помогите усовершенствовать работу браузера" ("Help make Google Chrome better by reporting the current settings "), вы анонимно отправляете в Google данные о ваших настройках Chrome.
В Mozilla Firefox:
1. Откройте Mozilla Firefox.
2. В верхней части окна щелкните кнопку Firefox, перейдите в подменю Справка (Help) и выберите (Troubleshooting Information).
3. Щелкните кнопку Сбросить Firefox (Reset Firefox) в верхнем правом углу страницы Информация для решения проблем .
4. Чтобы продолжить, щелкните Сбросить Firefox в открывшемся окне подтверждения.
5. Firefox закроется и выполнит сброс. После завершения вновь считанная информация будет перечислена в окне. Нажмите кнопку Завершить (Finish), и Firefox откроется.

Установите новый браузер
По материалам интернет-портала . Перевод на русский язык: Александр Рябов
Нашли опечатку? Выделите и нажмите Ctrl + Enter
Если вы искали быстрый, безопасный и современный браузер для пользователя Рунета, то самым верным решением будет скачать Яндекс.Браузер . Но выбрать и установить — это даже не полдела, а только начало занимательного пути под названием настройка браузера.
Как настроить Яндекс.Браузер для быстрой работы в Интернет, какие дополнения и расширения лучше отключить, а какие оставить; как сделать браузер более стабильным и функциональным – мы выбрали для вас только самые эффективные рекомендации.
- Отключаем встроенные в Яндекс.Браузер дополнения и неиспользуемые плагины
- Удаляем тулбары
- Чистим кэш, историю и cookie-файлы
- Повышаем скорость загрузки изображений
- Настраиваем ускоренное закрытие вкладок браузера
- Включаем аппаратное ускорения Яндекс. Браузер
Итак, моем руки и приступаем к ускорению работы Яндекс. Браузера.
В начале советую начать именно с отключения дополнений, поскольку используемых вами не так уж много, а вот влияние большого количества дополнений на скорость работы браузера не вызывает сомнения.
Шаг 1. Отключаем встроенные в Яндекс.Браузер дополнения и плагины.
В нашем примере показаны только установленные по умолчанию дополнения, в основном дополнительные сервисы Яндекса. В вашем же браузере дополнений может быть намного больше уже после первых дней работы в браузере, поскольку многие из программ норовят незаметно поставить свою панель инструментов.
Перейдите в «Меню» – «Дополнения» и отключите те из них, которые вы не использовали последний месяц, либо вообще не слышали о них.
Для отключения плагинов в адресную строку вставьте текст «browser://plugins» и нажмите «Enter «.
Из неиспользуемых плагинов я обычно отключаю Yandex PDF Viewer, Microsoft Office и BookReader, поскольку их функции выполняют установленные на моем ПК более функциональные программы.
Используйте кнопку “Отключить» для тех из них, которые не нужны именно вам.
Шаг 2. Удаляем тулбары в браузере.
Тулбары, или панели инструментов, очень часто попадают на компьютер при установке программ, инсталляторы которых содержат встроенные рекламные модули. Тулбары не только прописываются в браузер, их следы можно найти даже в реестре операционной системы и на диске компьютера. Поскольку вариантов тулбаров довольно много, советую использовать универсальную утилиту Toolbar Cleaner для качественной очистки остатков тулбаров в браузере и в ОС.
Шаг 3. Чистим кэш, историю и cookie-файлы.
О кэше написано много строк, ведь эти данные образуются во временных папках браузера каждый раз при серфинге в Сети. В любом случае, его удаление существенно ускоряет работу любого браузера. Причем особенно заметно, когда чистка не выполнялась более чем несколько месяцев.
В браузере нажмите Ctrl+Shift+Del, после чего в открывшемся окне «Очистить историю» выберите интервал времени, за который будем чистить браузер (лучше ставить пункт «»Всё) и отметьте следующие пункты.

Шаг 4. Повышаем скорость загрузки изображений.
Ещё одна интересная для нас настройка, которая позволяет увеличить скорость загрузки изображений, а, следовательно, и всей страницы сайта, увеличив количество параллельно загружающихся картинок.
В адресную строку введите browser
://flags
и поиском найдите пункт “Число потоков растрового изображения”. Значение измените на 4.

Шаг 5. Ускоренное закрытие вкладок браузера.
Включение этой функции сэкономит много нервов и времени при подвисании открытых вкладок.
В адресную строку введите browser
://flags
и выполните поиск по пункту #enable-fast-unload.

Шаг 6. Включаем аппаратное ускорения Яндекс. Браузера.
Включением этого пункта разрешаем браузеру задействовать аппаратные ресурсы нашей видеокарты, если по ряду причин это не было сделано раньше.
В адресную строку введите browser ://flags и выполните поиск по пункту #ignore-gpu-blacklist.